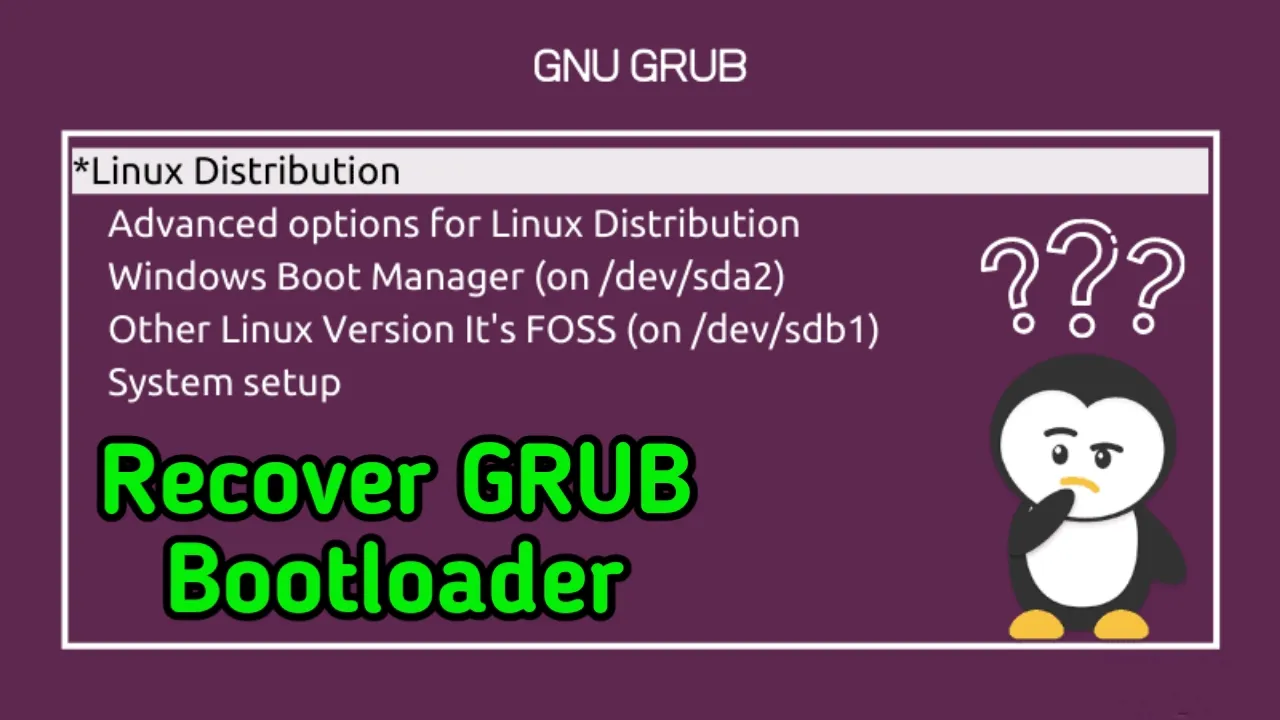
Table of Contents
- What is GRUB?
- Symptoms of a Corrupted GRUB Bootloader
- Understanding GRUB Corruption
- Prerequisites for Recovery
- Step-by-Step Guide to Recovering GRUB
- Booting into a Live CD/USB Environment
- Identifying Partitions
- Mounting the Linux Filesystem
- Reinstalling GRUB
- Verifying and Fixing Boot Issues
- Example Fix: Recovering GRUB on a Dual-Boot System
- Conclusion
What is GRUB?
GRUB (GRand Unified Bootloader) is a crucial component in many Linux systems as it manages the boot process and allows users to choose between different operating systems or kernels. GRUB is flexible and can boot multiple OSes, making it a very versatile bootloader.
However, GRUB can sometimes become corrupted, often due to:
- Improper shutdowns
- Disk failures
- Partition reconfigurations
- Kernel or system updates gone wrong
Symptoms of a Corrupted GRUB Bootloader
If GRUB is corrupted, you might see one of these errors when you try to boot:
- GRUB Error: Unknown Filesystem
- GRUB rescue> prompt
- grub.cfg not found
- System stuck at "GRUB Loading..."
Understanding GRUB Corruption
GRUB can become corrupted due to several reasons, such as:
- GRUB Configuration Errors: Problems in the
grub.cfgfile located at/boot/grub/ - Accidental Deletion: Deleting essential boot files can cause GRUB to malfunction.
- Partition Changes: Altering the partition tables without updating GRUB can break the bootloader.
- Failed OS or Kernel Update: Sometimes an interrupted system update might leave GRUB in an incomplete state.
Prerequisites for Recovery
Before we start the recovery process, ensure you have the following:
- A Linux Live CD/USB (e.g., Ubuntu, Fedora)
- Basic command-line knowledge
- Internet connection (optional, in case you need to download packages)
Step-by-Step Guide to Recovering GRUB
Step 1: Booting into a Live CD/USB Environment
Since your primary system is unbootable, you’ll need to boot from a Linux Live CD/USB.
- Download a Linux distribution ISO (e.g., Ubuntu) and create a bootable USB drive using a tool like Rufus.
- Boot from the USB by entering your system’s BIOS/UEFI and changing the boot order.
- Once you boot from the USB, select "Try Ubuntu without installing" (or the equivalent for your distro).
Step 2: Identifying Partitions
Now that you're in the live environment, you need to identify the partition where your Linux system is installed.
sudo fdisk -lThis command lists all partitions on your system. Look for the partition that has Linux installed, usually formatted as ext4 or xfs. Make a note of it (e.g., /dev/sda1).
Step 3: Mounting the Linux Filesystem
Next, we need to mount the Linux filesystem to allow us to access and repair the GRUB configuration.
sudo mkdir /mnt/linux
sudo mount /dev/sda1 /mnt/linux
sudo mount /dev/sda2 /mnt/linux/boot
sudo mount --bind /dev /mnt/linux/dev
sudo mount --bind /proc /mnt/linux/proc
sudo mount --bind /sys /mnt/linux/sys
Step 4: Reinstalling GRUB
With the filesystem mounted, you can now reinstall the GRUB bootloader to your primary disk.
sudo chroot /mnt/linux
grub-install /dev/sda
update-grub
exit
The command grub-install installs GRUB on the disk /dev/sda. Adjust the drive name if needed. Then, update-grub updates the configuration file.
Step 5: Verifying and Fixing Boot Issues
After reinstalling GRUB, unmount the partitions and reboot the system to see if the issue is fixed.
sudo umount /mnt/linux/dev
sudo umount /mnt/linux/proc
sudo umount /mnt/linux/sys
sudo umount /mnt/linux
sudo reboot
If everything goes well, your system should boot normally into GRUB, and you'll be able to choose your operating system or kernel to boot.
Example Fix: Recovering GRUB on a Dual-Boot System (Windows & Linux)
Imagine you have a dual-boot setup with Windows and Linux. After performing a Windows update, the Master Boot Record (MBR) is overwritten, causing GRUB to become inaccessible.
Follow these steps to recover GRUB:
- Boot into the Linux Live environment, as described earlier.
- Identify the Linux partition using the
fdiskcommand: - Mount the Linux partition. Let's assume it's
/dev/sda5in this case: - Reinstall GRUB on the drive where your OS is located, typically
/dev/sda: - Update the GRUB configuration to include Windows and other OS options:
- Once GRUB is reinstalled, unmount the partition and reboot:
- Upon reboot, the GRUB menu should now appear, allowing you to boot into Linux or Windows.
sudo fdisk -lsudo mount /dev/sda5 /mntsudo grub-install /dev/sdasudo update-grubsudo umount /mnt
sudo rebootConclusion
Recovering from a corrupted GRUB bootloader may seem daunting, but by following the detailed steps above, you should be able to restore your bootloader successfully. Whether you are dealing with a single OS or a dual-boot system, the GRUB recovery process involves booting into a live Linux environment, identifying and mounting your Linux partitions, and reinstalling GRUB.
It’s also good practice to backup your system before making major changes to partitions or installing updates to avoid GRUB-related issues in the future.
